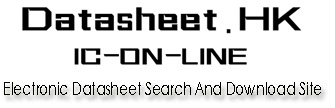 |
|
| If you can't view the Datasheet, Please click here to try to view without PDF Reader . |
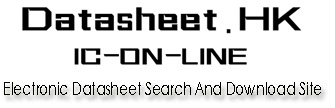 |
|
| If you can't view the Datasheet, Please click here to try to view without PDF Reader . |
|
|
| Datasheet File OCR Text: |
| Chapter 1 SNAP-IT-RM Installation Guide Introduction The Opto 22 SNAP-ITTM rack-mount unit is a packaged solution for attaching electrical, electronic, and mechanical devices to a wired Ethernet network or a wireless LAN. Once attached to a network through the SNAP-IT unit, these devices can be monitored and controlled from anywhere in the world. The rack-mount unit includes a SNAP Ethernet brain or SNAP Ultimate brain, a 16-module mounting rack, and a power supply, all built in and already wired. The SNAP Ultimate brain adds programming capability; with it you receive ioControlTM software, an easy-to-use flowchart-based environment for developing machine and process control applications. For any SNAP-IT model, you add the input/output (I/O) modules that are necessary for your application. Packaged in a 3U box, SNAP-IT units can be placed on a desktop or table or mounted on a standard 19-inch rack. Typical applications include monitoring facilities, computer, and telecommunications equipment, as well as mobile equipment and machines. For example, using SNAP-IT units built to your specifications, you can: * * * * * * * * * Acquire data from mobile test equipment for immediate network access Monitor alarms and doors Control fans, lights, pumps, and compressors Monitor equipment line voltage and current draw Report production counts Detect machine jams and shutdowns Track machine throughput to plan preventive maintenance Control temperature, humidity, and security in facilities Remotely reboot servers. The SNAP-IT unit requires no special software or programming. You can easily configure modules and manage devices using any authorized computer and included software. If you need 1252-050202--SNAP-IT-RM Installation Guide 1 INTRODUCTION programming capability, a unit with a SNAP Ultimate brain provides the control capability and the software to easily build your own control programs. The SNAP-IT rack-mount unit comes in several models: SNAP-IT-RM-ADS or SNAP-IT-RM-UADS SNAP-IT-RM-ADS (with a SNAP Ethernet brain) and SNAP-IT-RM-UADS (with a SNAP Ultimate brain) can use analog, digital, and special-purpose modules (such as serial communication modules). The first eight positions in the rack accommodate digital, analog, or special-purpose modules; the last eight positions accommodate analog or special-purpose modules. SNAP-IT-RM-D64 uses standard digital modules only, providing up to 64 I/O points on a 16-module digital-only rack. Digital features are limited. SNAP-IT-RM-D64 SNAP-IT-RM-UM16 SNAP-IT-RM-UM16 includes a SNAP Ultimate brain that handles up to 64 mixed I/O points. The special 16-module rack allows analog, standard digital, and special-purpose modules to be placed in any module position. As with the digital-only model, digital features are limited. 2 1252-050202--SNAP-IT-RM Installation Guide INTRODUCTION What's in this Guide? This brief guide shows you how to insert modules in the unit and mount the unit. For all models except SNAP-IT-RM-UADS and SNAP-IT-RM-UM16--To configure modules and communicate with the unit, you will also need Opto 22 form #1460, the SNAP Ethernet-Based I/O Units User's Guide, included in this binder. For SNAP-IT-RM-UADS or SNAP-IT-RM-UM16--To configure modules and write control programs for the unit, you will also need the following Opto 22 forms: * #1460, the SNAP Ethernet-Based I/O Units User's Guide * #1440, the ioManager User's Guide * #1300, the ioControl User's Guide * #1301, the ioControl Command Reference * #1314, the ioControl Commands Quick Reference Card Forms #1460 and #1440 are included in this binder. The other forms are in Adobe(R) Acrobat(R) PDF format on the CD that came with your SNAP-IT unit. They are also available on our Web site at www.opto22.com. (The easiest way to find a form is to search on its form number.) For all SNAP-IT-RM units--Wiring information and specifications for modules can be found in the Opto 22 documents listed below. All are included in this binder and are also available in Adobe Acrobat PDF form on the Opto 22 Web site at www.opto22.com. Digital input modules Digital output modules Analog input modules Isolated analog input modules Analog output modules Serial communication modules Form #773 Form #1144 Form #1065 Form #1182 Form #1066 Form #1191 For Help If you have problems installing or using your SNAP-IT unit and cannot find the help you need in the product guides, you can contact Opto 22 Product Support. Phone: 800-TEK-OPTO (835-6786) 951-695-3080 (Hours are Monday through Friday, 7 a.m. to 5 p.m. Pacific Time) 951-695-3017 support@opto22.com support.opto22.com NOTE: Email messages and phone calls to Opto 22 Product Support are grouped together and answered in the order received; neither takes priority. Fax: Email: Opto 22 Web site: 1252-050202--SNAP-IT-RM Installation Guide 3 QUICK START Quick Start The following diagram shows the parts inside the SNAP-IT rack-mount unit and how modules are inserted from the back. This diagram shows the SNAP-IT-RM-ADS model. The other models are similar, except that some have additional LEDs on the front panel. About Modules Input/output (I/O) modules are sold separately from the SNAP-IT unit so you can choose the modules you need from the wide variety available. Modules come in three basic types: * Digital modules monitor and control electrical, mechanical, and electronic devices that can be in one of only two states: either on or off. Dry contacts and door sensors are examples of digital devices. Standard digital modules contain four points. These points are used either as inputs to report a device's on/off status, or as outputs to turn a device on and off remotely. Standard digital modules can be placed in any of the first eight positions on the rack. Analog modules, used with all models except the SNAP-IT-RM-D64, monitor devices that have a range of possible values, such as temperature or pressure sensors. Analog modules contain either two or four input or output points. Special-purpose modules provide specific functionality. Special-purpose modules can be placed in any position on the rack; check the module's data sheet for limitations on the total number of modules on a rack. - Serial modules communicate with serial devices, such as chart recorders, barcode readers, and security devices, by sending and receiving ASCII characters via a serial port. Each module has two serial ports. - High-density digital modules offer 32 digital points in a compact input or output module. Each module contains four banks of eight points. High-speed counting is not available, and points within each bank are not isolated from each other. These modules are ideal for applications in confined space where isolation and high-speed counting are not required. * * 4 1252-050202--SNAP-IT-RM Installation Guide QUICK START Inserting Modules Up to 16 modules snap into place in the row of connectors on the back of the SNAP-IT unit. 1. Make sure the power cord is unplugged from the unit. WARNING: Make sure power is off before continuing, or you may severely damage the module. 2. Turn the unit around to the back and notice that each connector position has a number, beginning with zero on the far left. If you have a SNAP-IT-RM-D64 or a SNAP-IT-RM-UM16, you can place standard digital modules in any position.Standard digital modules in a SNAP-IT-RM-ADS, SNAP-IT-RM-UADS, or SNAP-IT-RM-FH-WLAN, however, must be inserted in positions zero through seven; positions eight through 15 accommodate analog or special-purpose modules only (including high-density digital modules). NOTE: Do not install more than eight serial modules in one SNAP-IT unit. 3. Position the module over the connector, aligning the small slot at the base of the module with the retention bar on the rack. 4. With the module correctly aligned over the connector, push on the module to snap it into position. When positioning modules next to each other, be sure to align the male and female module keys (shown in the detailed view in the illustration below) before snapping a module into position. 1252-050202--SNAP-IT-RM Installation Guide 5 QUICK START Modules snap securely into place and require a special tool (provided) to remove them. If you need to remove a module, see page 10. NOTE: Modules can be secured with hold-down screws if needed. See page 7 for instructions. Inserting Blanks Modules If you do not install modules in all the module positions, use the plastic blanks provided to cover empty module postions. These blanks provide a finger guard for the back of Empty module positions covered with blanks the unit. Blanks can be easily removed if additional modules need to be added. 1. Break off the number of blanks needed for the number of empty module positions, as shown in the photograph at right. 2. Use pliers to snap off any extra plastic nubs from the blanks. 3. To insert a blank, fit the slot on its lower end over one edge of the unit's back plate as shown at right. 6 1252-050202--SNAP-IT-RM Installation Guide QUICK START 4. Lifting the handle in the middle of the blank with one hand, push the upper end so its slot fits over the other edge of the back plate, as shown. Repeat with each blank, making sure both ends of each blank are securely in position. NOTE: To remove a blank, simply pull it out by the handle. When all modules and blanks are in position, the unit is ready for placement or mounting. Securing Modules Using Hold-down Screws (Optional) Optionally, you can also use the provided hold-down screws to secure modules in position. 1. To use the hold-down screws, first remove the SNAP-IT unit's antenna (wireless LAN units only), top and bottom covers, and back plate. As shown in the following photograph, unscrew four screws on each side and one screw in the middle of the back plate, four screws on the top cover, and four screws on the bottom cover. Notice the differences in the screw types and save all screws. Four screws each on top cover and bottom cover One screw in the middle of the back plate Four screws on each side 1252-050202--SNAP-IT-RM Installation Guide 7 QUICK START 2. Slide the top and bottom covers off; then remove the back plate. Use the hold-down screws to secure both sides of each module, as shown at right. CAUTION: Do NOT over-torque screws. 3. When all modules are secured, replace the back plate and top and bottom covers. Replace the screws you removed in step 1, making sure the correct screw type is in the proper location. 4. IMPORTANT: If some module positions are empty, use the plastic blanks provided to cover the empty positions. See page 6 for instructions. Mounting the SNAP-IT Unit (Optional) The unit can be placed on a desktop or table, or it can be mounted on a standard 19-inch rack. Modules are inserted at the back of the unit, and wiring to the devices being managed is attached to pluggable connectors at the back of each module. Choose a position that allows rear access. To mount the unit on a rack, follow these steps: 1. To attach rackmount brackets, position brackets at the back of the unit's sides as shown in the diagram at right. 2. With nuts in the top and bottom slots, slide the brackets down the unit's sides until they are flush with the front of the unit. Tighten screws securely. 3. With top and bottom covers and back plate in place, insert the power cord. WARNING: Electrical hazard! Do not plug in the unit unless top and bottom covers and back plate are securely in place. 8 1252-050202--SNAP-IT-RM Installation Guide SPECIFICATIONS 4. Mount the SNAP-IT unit on the rack. 5. Plug the wiring connector into each module to attach modules to the devices they monitor. Using the SNAP-IT Unit on the Network Follow instructions in the ioManager User's Guide to do the following: 1. Assign an IP address to the SNAP-IT unit. 2. Test communication. 3. Configure I/O points and features. Specifications The following table lists specifications for SNAP-IT units. Communications Protocols Serial Port SNMP, SMTP, FTP, and Modbus/TCP over TCP/IP, UDP/IP, and PPP RS-232. Default rate is 19,200 Kbd; baud rate is soft-selectable from 2400 to 115,200 Kbd. 10/100 Mbps Fast Ethernet, using Category 5 or superior solid UTP cable with RJ-45 connector Other Specifications Dimensions (SNAP-IT-RM-ADS, SNAP-IT-RM-UADS, SNAP-IT-RM-D64, and SNAP-IT-RM-UM16) Power Supply 19-inch rack-mount enclosure, 3U. 17.35" W, 5.22" H, 7.125" D (box only; 8.125" with modules) Ethernet Port UL rated 120-250 VAC Manufacturer rated 100-250 VAC (Other options available by special order.) (Ordered separately) 120 VAC United States, 240 VAC United Kingdom, or 240 VAC International 30 W 0 to 55 C operating, -30 to 85 C storage 0-95% humidity, non-condensing Power Cord Power Consumption Temperature Humidity 1252-050202--SNAP-IT-RM Installation Guide 9 REMOVING A MODULE LED Indicators The following table describes system LEDs located on the front of the SNAP-IT unit. LED ACT FD ERD ETD 10MB 100MB Description Network Activity Full Duplex Mode Ethernet--Receive Data Ethernet--Transmit Data Ethernet Link Detection at 10 Mbps Ethernet Link Detection at 100 Mbps LED RUN 3VF 5VF FLT SRD STD Description Normal Operation 3 Volt Fault 5 Volt Fault Microprocessor Fault Serial--Receive Data Serial--Transmit Data LEDs for Standard Digital I/O Modules In addition to the system LEDs shown in the table above, LEDs are also provided to indicate the status of individual digital points. A lighted LED indicates that the digital point is on. Four LEDs are provided per module. (If an analog, serial, or high-density digital module is in one of the module positions, the LEDs do not function.) Removing a Module To remove a module from the SNAP-IT unit, you will use the SNAP module tool (provided). 1. Unplug the power cord from the unit. WARNING: Make sure power is off before continuing, or you may severely damage the module. 2. Unscrew the four small screws holding on the SNAP-IT unit's top cover. Carefully slide the cover out of the slots on each side. 3. If the modules are held in place with screws, also remove the unit's bottom cover and back 10 1252-050202--SNAP-IT-RM Installation Guide NOTES ON MAINTENANCE plate (see the illustration on page 7). Then remove the module's hold-down screws. 4. Holding the SNAP module tool as shown in the illustration above, insert it into the notch at the base of the module. 5. Squeeze the module tool against the module to open the release latch, and pull straight up on the module to remove it. 6. When you have finished removing and replacing modules, plug the power cord back in. Notes on Maintenance Instructions for maintenance are in the SNAP Ethernet-Based I/O Units User's Guide. If you need to change the SNAP-IT unit's IP address, reset it to factory defaults, or download new firmware, you will need to use instructions in the user's guide. CAUTION: Jumpers in the SNAP-IT unit are different from jumpers on other SNAP Ethernet-based brains. Be sure to follow the "Modified Brain for SNAP-IT-RM" diagram to determine which jumper is which. Copyright (c) 1999-2005 Opto 22. All rights reserved. Printed in the United States of America. The information in this manual has been checked carefully and is believed to be accurate; however, Opto 22 assumes no responsibility for possible inaccuracies or omissions. Specifications are subject to change without notice. All trademarks, trade names, logos, and service marks referenced herein belong to their respective companies. 1252-050202--SNAP-IT-RM Installation Guide 11 NOTES ON MAINTENANCE 12 1252-050202--SNAP-IT-RM Installation Guide |
|
Price & Availability of SNAP-IT-RM-UADS
|
|
|
|
|
All Rights Reserved © IC-ON-LINE 2003 - 2022 |
| [Add Bookmark] [Contact Us] [Link exchange] [Privacy policy] |
|
Mirror Sites : [www.datasheet.hk]
[www.maxim4u.com] [www.ic-on-line.cn]
[www.ic-on-line.com] [www.ic-on-line.net]
[www.alldatasheet.com.cn]
[www.gdcy.com]
[www.gdcy.net] |